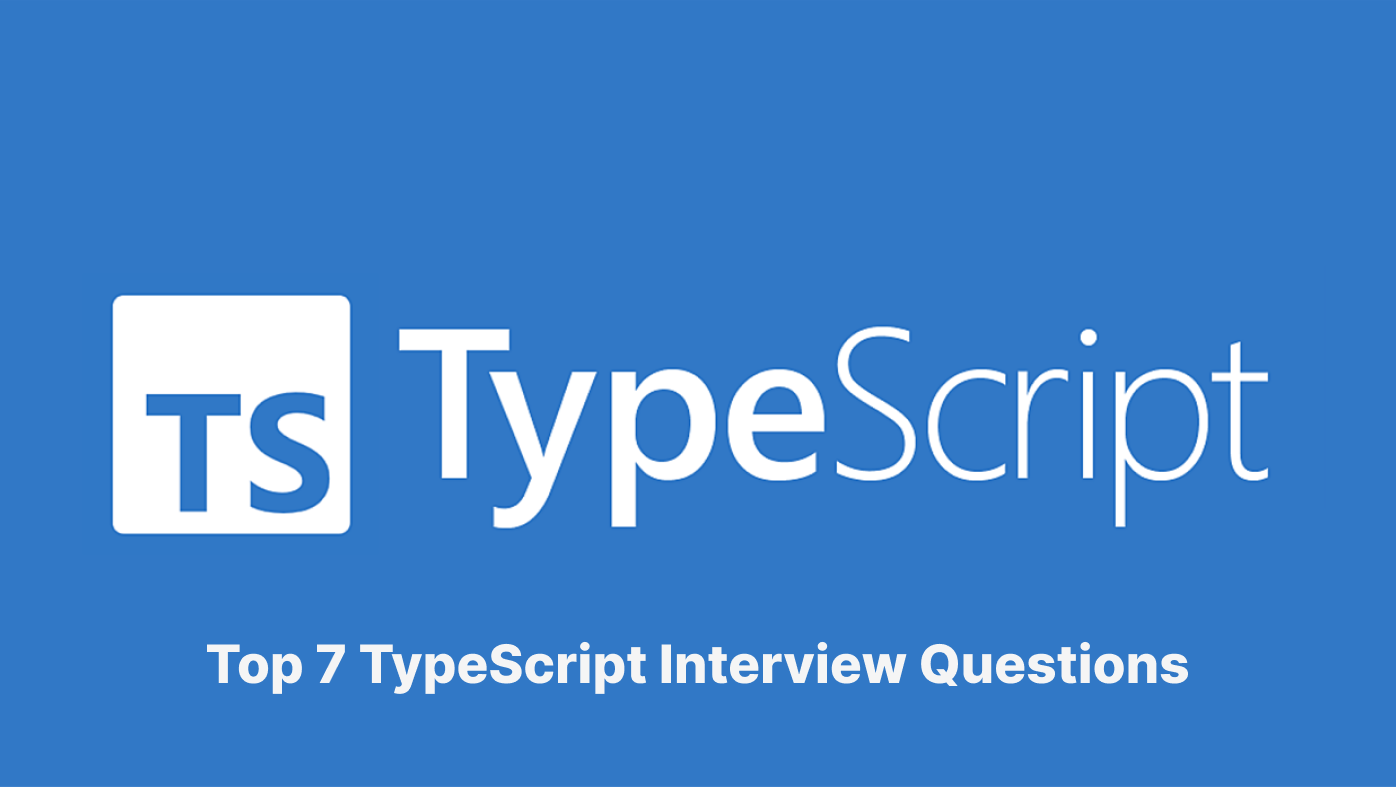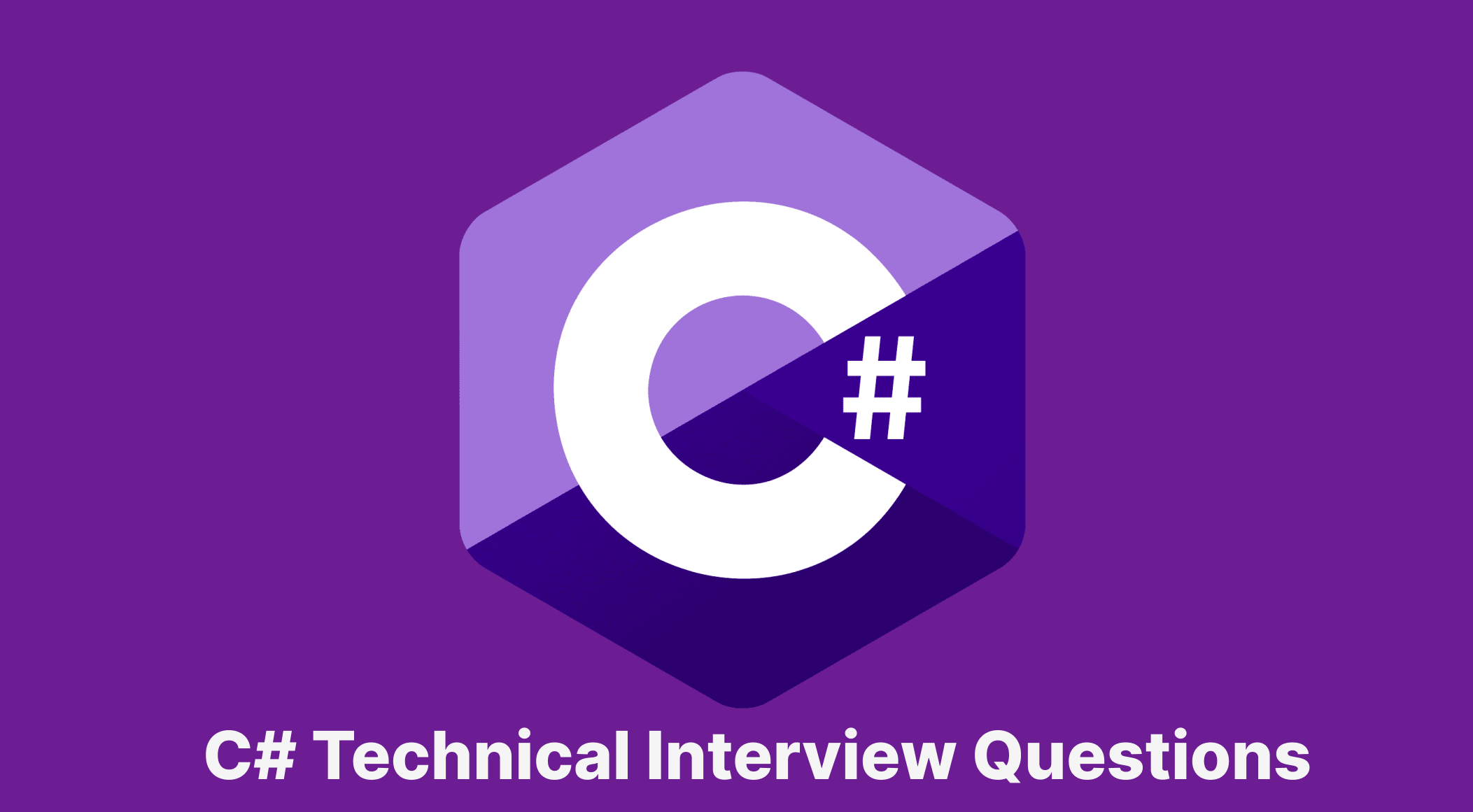Introduction
HTML (HyperText Markup Language) is the foundation of web development, an important skill for any software engineer stepping into the web development field. It is used to create and design web pages, combining text, images, and other multimedia content into a coherent format that browsers can display.
According to W3Techs, HTML5 is used by 96.9% of all websites in the world that use a markup language, making it an important language in the web development landscape. Its simplicity and versatility make it an excellent skill for aspiring web developers.
The goal of this article is to provide hiring managers with a set of essential HTML interview questions. These HTML interview questions are selected to cover various HTML topics, from basic to advanced, ensuring a comprehensive evaluation of a candidate’s HTML expertise.
In this article, we will explain what HTML is and provide the 10 must ask HTML interview questions. These HTML interview questions are designed for hiring managers to assess the developer’s expertise in HTML.
What is HTML?
HTML, standing for HyperText Markup Language, is the standard language used to create and design documents on the World Wide Web. It defines the structure and layout of a web document using a variety of tags and attributes. These tags label pieces of content such as “heading,” “paragraph,” “table,” and so on, making it possible for web browsers to display text, links, images, and other media on web pages in a structured and coherent manner.
According to Statista, HTML is the 2nd (52.97%) most-used programming language among developers worldwide as of 2024. This statistic highlights HTML’s extensive and enduring relevance in the tech world.
History
The inception of HTML can be traced back to 1989 when Tim Berners-Lee, a British computer scientist, proposed an internet-based hypertext system. HTML was developed to meet the need for a language that could describe the structure of information documents and link them to one another.
The first documented version of HTML was HTML 2.0, published in 1995, but HTML 4.01, released in 1999, brought it widespread adoption and standardization. In 2014, HTML5 was officially finalized, introducing a host of new features aimed at making HTML more powerful and interactive.
Key Features
- Structure: HTML provides a clear structure to web documents, using elements and tags that define parts of a page, such as headings, paragraphs, lists, links, and more.
- Multimedia Integration: It allows the embedding of images, audio, and video in the web pages, making the web a multimedia-rich platform.
- Interactivity: HTML forms enable user interaction and data submission, enhancing the dynamic capabilities of web applications.
- Accessibility: It supports accessibility standards, ensuring that web content can be accessed by people with disabilities.
- Semantics: HTML5 introduced semantic elements that describe their meaning in a clear way both to the browser and the developer, improving search engine optimization and web accessibility.
HTML Examples
Below are simple examples to illustrate the use of HTML in web development:
Basic Structure:
A basic HTML document structure includes doctype declaration, html, head, title, and body tags.
| <!DOCTYPE html>
<html> <head> <title>Page Title</title> </head> <body> <h1>This is a Heading</h1> <p>This is a paragraph.</p> </body> </html> |
Linking to Other Pages
HTML allows the creation of hyperlinks using the anchor (<a>) tag, enabling navigation to other web pages.
| <a href=”https://www.example.com”>Visit Example</a> |
Embedding Images
Images can be embedded in an HTML page using the <img> tag.
| <img src=”image.jpg” alt=”Descriptive Text”> |
These HTML examples demonstrate HTML’s fundamental capabilities in structuring web content, linking resources, embedding multimedia, and creating interactive forms. HTML’s simplicity and flexibility make it a cornerstone of web development, empowering creators to build diverse and dynamic web experiences.
Popular Companies Using HTML
According to W3Techs, the popular sites using HTML5 are:
- Google: The search engine giant extensively uses HTML in all its products, including Google Search, Gmail, Google Maps, and YouTube.
- Facebook (Meta): This social media platform utilizes HTML to structure its user interface, enabling billions of users to connect, share, and interact online.
- Amazon: The world’s largest online retailer uses HTML to create the structure for its product listings, user reviews, and checkout processes.
- Twitter: Known for its microblogging service, Twitter uses HTML to present tweets, notifications, and profiles in a user-friendly format.
- Netflix: As a leading streaming service, Netflix uses HTML to display its vast library of movies and series, ensuring a smooth browsing experience.
- Microsoft: With a variety of online services like Outlook.com, Office Online, and its cloud platform Azure, Microsoft leverages HTML for the web interfaces of its products.
- Apple: Apple uses HTML for its website to showcase its products, services, and to provide support and sales platforms.
- LinkedIn: The professional networking site employs HTML to structure profiles, job listings, and networking opportunities for its users.
- GitHub: A platform for software development and version control using Git, GitHub uses HTML to present repositories, code reviews, and project management tools.
- Airbnb: This online marketplace for lodging and tourism experiences uses HTML to create appealing listings, user profiles, and booking processes.
Top 10 must-ask HTML Interview Questions
Let’s explore the top 10 HTML interview questions:
1. Basic HTML Page Structure
| Task | Create a simple HTML page that includes a header, main content area, and a footer. |
| Constraints |
|
| Output Format | A complete HTML document with a header, main content, and footer. |
| Output | A complete HTML document with a header, main content, and footer. |
Suggested Answer
| <!DOCTYPE html>
<html> <head> <title>Sample Page</title> </head> <body> <header> <nav> <ul> <li><a href=”#”>Home</a></li> <li><a href=”#”>About</a></li> <li><a href=”#”>Contact</a></li> </ul> </nav> </header> <main> <img src=”example.jpg” alt=”Example Image”> <p>This is a paragraph of text to accompany the image.</p> </main> <footer> <p>© 2024 Company Name. All rights reserved.</p> </footer> </body> </html> |
Code Explanation
This HTML document is structured with the basic sections: header, main, and footer. The header contains a navigation bar with links, the main section includes an image and a paragraph, and the footer provides copyright information, showcasing a fundamental understanding of HTML page structure.
| Common Mistakes to Watch Out For |
|
| Follow-ups |
|
| What the question tests? | This question assesses the candidate’s understanding of basic HTML structure and their ability to implement a simple, yet complete, web page layout. It also touches upon best practices like accessibility and semantic markup. |
2. Implementing an HTML Form with Validation
| Task | A form layout that includes fields for the user’s name, email, and age. |
| Input Format | A form layout that includes fields for the user’s name, email, and age. |
| Constraints |
|
| Output Format | An HTML form with the specified fields and validations in place. |
| Output | An HTML form that validates user input based on the criteria specified. |
Suggested Answer
| <!DOCTYPE html>
<html> <head> <title>User Information Form</title> </head> <body> <form> <label for=”name”>Name:</label> <input type=”text” id=”name” name=”name” required><br> <label for=”email”>Email:</label> <input type=”email” id=”email” name=”email” required><br> <label for=”age”>Age:</label> <input type=”number” id=”age” name=”age” required><br> <input type=”submit” value=”Submit”> </form> </body> </html> |
Code Explanation
This code snippet creates an HTML form designed to capture a user’s name, email, and age. Each input field is marked with the required attribute, enforcing that the form cannot be submitted unless these fields are filled out.
The email input uses the type=”email” attribute, which utilizes HTML5’s built-in validation to check for a valid email format. Similarly, the age input uses type=”number” to ensure only numerical values are entered.
| Common Mistakes to Watch Out For |
|
| Follow-ups |
|
| What the question tests? | This question evaluates the candidate’s ability to create a user-friendly HTML form with basic validations. It tests their knowledge of input types and required attributes for ensuring data integrity. |
3. Creating a Responsive Navigation Menu
| Task | Design a responsive navigation menu using HTML and CSS that adjusts to different screen sizes, including a mobile-friendly version. |
| Input Format | A list of navigation items to be included in the menu. |
| Constraints |
|
| Output Format | A responsive navigation menu that changes layout according to the screen size. |
| Output | A styled navigation menu that adapts to different device widths. |
Suggested Answer
HTML:
| <!DOCTYPE html>
<html> <head> <title>Responsive Navigation Menu</title> <link rel=”stylesheet” href=”style.css”> </head> <body> <nav> <label for=”toggle”>☰</label> <input type=”checkbox” id=”toggle”> <div class=”menu”> <a href=”#”>Home</a> <a href=”#”>About</a> <a href=”#”>Services</a> <a href=”#”>Contact</a> </div> </nav> </body> </html> |
CSS:
| nav {
display: flex; justify-content: space-between; align-items: center; } .menu a { text-decoration: none; padding: 15px; display: block; } #toggle { display: none; } #toggle:checked + .menu { display: block; } @media (min-width: 600px) { .menu { display: flex; } #toggle { display: none; } } |
Code Explanation
The HTML structure defines a simple navigation bar with links. A checkbox is used as a toggle for the mobile menu, styled as a “hamburger” icon through CSS. When the checkbox is checked, the mobile menu is displayed. The CSS uses a media query to change the menu’s layout based on the screen width.
For screens wider than 600 pixels, the menu displays horizontally. For narrower screens, the menu is hidden unless the toggle is activated, showcasing a basic approach to responsive design.
| Common Mistakes to Watch Out For |
|
| Follow-ups |
|
| What the question tests? | This question assesses the candidate’s understanding of responsive web design principles, specifically their ability to create a navigation menu that adjusts to different screen sizes using CSS media queries. It also tests their knowledge of HTML and CSS techniques for interactive components without relying on JavaScript. |
4. Integrating HTML with External CSS and JavaScript
| Task | Demonstrate how to link an external CSS file and an external JavaScript file to an HTML document. |
| Input Format | You will need an HTML document, an external CSS file, and an external JavaScript file. |
| Constraints |
|
| Output Format | An HTML document that successfully incorporates the external CSS and JavaScript, meeting the specified criteria. |
| Output | Upon loading the HTML document, the page’s background color changes, and an alert message is displayed. |
Suggested Answer
HTML (index.html):
| <!DOCTYPE html>
<html> <head> <title>External Resources</title> <link rel=”stylesheet” href=”style.css”> </head> <body> <h1>Welcome to My Website</h1> <script src=”script.js”></script> </body> </html> |
CSS (style.css):
| body {
background-color: lightblue; } |
JavaScript (script.js):
| window.onload = function() {
alert(“Welcome to my website!”); }; |
Code Explanation
The HTML file links to an external CSS file for styling and an external JavaScript file for behavior. The CSS file sets the background color of the body element to light blue. The JavaScript file uses the window.onload function to display an alert message once the page has fully loaded.
This setup demonstrates the fundamental method of incorporating CSS and JavaScript into an HTML document to control its appearance and behavior.
| Common Mistakes to Watch Out For |
|
| Follow-ups |
|
| What the question tests? | This question evaluates the candidate’s knowledge of how to structure an HTML document and correctly link external resources like CSS for styling and JavaScript for functionality. |
5. Utilizing HTML5 Semantic Elements
| Task | Create an HTML document that makes use of HTML5 semantic elements to structure a simple webpage. The webpage should include a header, a navigation bar, an article section with at least two articles, and a footer. |
| Input Format | An HTML document structured with HTML5 semantic elements. |
| Constraints |
|
| Output Format | A semantically structured HTML document that reflects the specified webpage layout. |
| Output | An HTML document using semantic elements to define its structure. |
Suggested Answer
| <!DOCTYPE html>
<html> <head> <title>HTML5 Semantic Example</title> </head> <body> <header> <h1>My Webpage</h1> <nav> <ul> <li><a href=”#”>Home</a></li> <li><a href=”#”>About</a></li> <li><a href=”#”>Contact</a></li> </ul> </nav> </header> <main> <article> <h2>Article 1 Title</h2> <p>This is the first article. It discusses important topics relevant to our interests.</p> </article> <article> <h2>Article 2 Title</h2> <p>This is the second article. It continues the discussion with more insights and information.</p> </article> </main> <footer> <p>© 2024 My Webpage. All rights reserved.</p> </footer> </body> </html> |
Code Explanation
This example demonstrates the use of HTML5 semantic elements to structure a simple webpage. The <header> element contains the site’s main heading and navigation, structured with <nav> and <ul> elements for navigation links. The <main> element houses the primary content, consisting of two <article> elements, each with its own heading and paragraph, representing individual pieces of content.
Finally, the <footer> provides copyright information, signaling the end of the webpage. This structure enhances the document’s readability for both developers and assistive technologies, promoting accessibility and SEO.
| Common Mistakes to Watch Out For |
|
| Follow-ups |
|
| What the question tests? | This question assesses the candidate’s understanding of HTML5 semantic elements and their ability to structure a webpage in a meaningful, accessible, and SEO-friendly way. It tests knowledge of how these elements are used to define the different parts of a webpage and the importance of semantic markup in web development. |
6. Implementing HTML5 Video with Fallback Content
| Task | Embed a video into an HTML document using the <video> tag, and provide fallback content for browsers that do not support the video tag or the video format provided. |
| Input Format | A video file to be embedded and optional fallback content. |
| Constraints |
|
| Output Format | An HTML document with an embedded video that meets the specified criteria, including fallback content. |
| Output | An HTML document with a properly embedded video and appropriate fallback content. |
Suggested Answer
| <!DOCTYPE html>
<html> <head> <title>HTML5 Video Example</title> </head> <body> <video controls autoplay muted> <source src=”movie.mp4″ type=”video/mp4″> <source src=”movie.ogg” type=”video/ogg”> Your browser does not support the video tag or the file format of this video. <a href=”http://www.mozilla.org/en-US/firefox/new/”>Please upgrade your browser</a> to view the video. </video> </body> </html> |
Code Explanation
This code snippet embeds a video into the webpage using the <video> tag, which is part of HTML5’s multimedia features. The controls attribute adds video controls like play, pause, and volume. The autoplay attribute starts the video automatically when the page loads, and muted ensures it plays without sound initially to comply with user experience standards.
Two <source> elements are included to provide the video in different formats (MP4 and Ogg), enhancing compatibility across various browsers. The text following the <source> tags serves as fallback content for users whose browsers do not support the video tag or the video formats provided, suggesting they upgrade their browser for full functionality.
| Common Mistakes to Watch Out For |
|
| Follow-ups |
|
| What the question tests? | This question evaluates the candidate’s familiarity with HTML5 multimedia capabilities, specifically embedding videos using the <video> tag. It also tests their understanding of browser compatibility issues and the importance of providing fallback content for accessibility and usability. |
7. Designing an Accessible HTML Table
| Task | Create an HTML table that displays data in an accessible manner. The table should include a header row, at least three rows of data, and appropriate attributes to enhance accessibility. |
| Input Format | Data to be presented in tabular form. |
| Constraints |
|
| Output Format | An accessible HTML table containing the specified data. |
| Output | An accessible HTML table containing the specified data. |
Suggested Answer
| <!DOCTYPE html>
<html> <head> <title>Accessible Table Example</title> </head> <body> <table> <caption>Monthly Sales Data</caption> <thead> <tr> <th scope=”col”>Month</th> <th scope=”col”>Product A Sales</th> <th scope=”col”>Product B Sales</th> </tr> </thead> <tbody> <tr> <td>January</td> <td>$500</td> <td>$300</td> </tr> <tr> <td>February</td> <td>$400</td> <td>$200</td> </tr> <tr> <td>March</td> <td>$600</td> <td>$500</td> </tr> </tbody> </table> </body> </html> |
Code Explanation
This code snippet demonstrates the structure of an accessible HTML table. The <table> tag is used to create the table, with a <caption> providing a concise description of the table’s purpose or content, which is crucial for screen reader users. The table header (<thead>) contains <th> elements with a scope attribute to indicate that these headers apply to columns. This helps assistive technologies understand the table layout and read it out correctly. The table body (<tbody>) includes individual rows (<tr>) of data, organized into cells (<td>).
| Common Mistakes to Watch Out For |
|
| Follow-ups |
|
| What the question tests? | This question assesses the candidate’s knowledge of creating accessible web content, specifically through the use of HTML tables. It evaluates their understanding of semantic HTML and the importance of structuring data in a way that is readable and navigable for all users, including those using assistive technologies. |
8. Embedding HTML5 Canvas for Interactive Graphics
| Task | Demonstrate how to use the HTML5 <canvas> element to draw a simple rectangle and a circle on a web page, and explain how this can be made interactive. |
| Input Format | Instructions to draw shapes using the <canvas> element. |
| Constraints |
|
| Output Format | An HTML document containing a <canvas> with the specified shapes drawn on it and a simple interaction implemented. |
| Output | An HTML document with a canvas displaying a rectangle and a circle, which change color when clicked |
Suggested Answer
HTML:
| <!DOCTYPE html>
<html> <head> <title>Canvas Example</title> </head> <body> <canvas id=”myCanvas” width=”400″ height=”400″ style=”border:1px solid #000;”></canvas> <script> var canvas = document.getElementById(‘myCanvas’); var ctx = canvas.getContext(‘2d’); // Draw a rectangle ctx.fillStyle = ‘blue’; ctx.fillRect(10, 10, 150, 100); // Draw a circle ctx.beginPath(); ctx.arc(300, 200, 50, 0, 2 * Math.PI); ctx.fillStyle = ‘red’; ctx.fill(); // Make the shapes interactive canvas.addEventListener(‘click’, function(e) { ctx.clearRect(0, 0, canvas.width, canvas.height); // Clear the canvas ctx.fillStyle = ctx.fillStyle === ‘blue’ ? ‘green’ : ‘blue’; // Change color ctx.fillRect(10, 10, 150, 100); // Redraw the rectangle ctx.fillStyle = ctx.fillStyle === ‘red’ ? ‘yellow’ : ‘red’; // Change color ctx.beginPath(); ctx.arc(300, 200, 50, 0, 2 * Math.PI); // Redraw the circle ctx.fill(); }); </script> </body> </html> |
Code Explanation
This code uses the <canvas> element to draw a rectangle and a circle on the web page. The getContext(‘2d’) method is called on the canvas to obtain the drawing context and its drawing functions. The rectangle and circle are initially drawn with fillRect and arc methods, respectively, using fillStyle to set their colors.
The interactivity is introduced through an event listener that responds to mouse clicks on the canvas. When the canvas is clicked, the script clears the canvas and redraws the shapes in different colors. This demonstrates a simple way to make canvas drawings interactive.
| Common Mistakes to Watch Out For |
|
| Follow-ups |
|
| What the question tests? | This question assesses the candidate’s understanding of the HTML5 <canvas> element and their ability to use JavaScript for drawing and adding interactivity to web pages. |
9. Implementing HTML Forms with GET and POST Methods
| Task | Create two HTML forms: one that uses the GET method and another that uses the POST method. Each form should be submitted to an example URL (http://example.com/form-submit) and include fields for a user’s name and email address. |
| Input Format | Two separate forms in an HTML document, with input fields for a user’s name and email. |
| Constraints |
|
| Output Format | An HTML document containing two forms that meet the specified requirements. |
| Output | An HTML document with two forms that can submit data using GET and POST methods. |
Suggested Answer
| <!DOCTYPE html>
<html> <head> <title>Form Submission Methods</title> </head> <body> <h2>Form with GET Method</h2> <form action=”http://example.com/form-submit” method=”GET”> <label for=”get-name”>Name:</label> <input type=”text” id=”get-name” name=”name”><br> <label for=”get-email”>Email:</label> <input type=”email” id=”get-email” name=”email”><br> <input type=”submit” value=”Submit”> </form> <h2>Form with POST Method</h2> <form action=”http://example.com/form-submit” method=”POST”> <label for=”post-name”>Name:</label> <input type=”text” id=”post-name” name=”name”><br> <label for=”post-email”>Email:</label> <input type=”email” id=”post-email” name=”email”><br> <input type=”submit” value=”Submit”> </form> </body> </html> |
Code Explanation
This code snippet includes two forms. The first form uses the GET method to send data. When submitted, data entered in the form is added to the URL as query parameters, making it visible to anyone who can see the URL. This method is suitable for search forms or when sharing a URL with specific parameters.
The second form uses the POST method, which sends data through the HTTP request body. This method is more secure than GET because the data does not appear in the URL, making it a better choice for submitting sensitive information like passwords.
| Common Mistakes to Watch Out For |
|
| Follow-ups |
|
| What the question tests? | This question evaluates the candidate’s understanding of HTML forms and the differences between the GET and POST methods for submitting data. It tests their knowledge of when to use each method appropriately and how to structure forms in HTML. |
Question 10: Enhancing Web Pages with HTML5 Local Storage
| Task | Demonstrate how to use HTML5 local storage to save and retrieve a user’s name on a web page, allowing the name to persist even after the page is reloaded. |
| Input Format | A simple input field for the user to enter their name. |
| Constraints |
|
| Output Format | An HTML document that uses local storage to remember and display the user’s name, with functionality to clear it. |
| Output | An HTML document that can save, retrieve, and clear a user’s name using local storage. |
Suggested Answer
| <!DOCTYPE html>
<html> <head> <title>Local Storage Example</title> </head> <body> <label for=”username”>Enter your name:</label> <input type=”text” id=”username” name=”username”> <button onclick=”saveName()”>Save Name</button> <button onclick=”clearName()”>Clear Name</button> <div id=”greeting”></div> <script> // Check for saved name on page load document.addEventListener(‘DOMContentLoaded’, function() { var savedName = localStorage.getItem(‘name’); if (savedName) { document.getElementById(‘greeting’).textContent = ‘Welcome back, ‘ + savedName; } }); function saveName() { var name = document.getElementById(‘username’).value; localStorage.setItem(‘name’, name); document.getElementById(‘greeting’).textContent = ‘Welcome back, ‘ + name; } function clearName() { localStorage.removeItem(‘name’); document.getElementById(‘greeting’).textContent = ”; } </script> </body> </html> |
Code Explanation
This code snippet provides a simple interface for a user to input their name, which is then stored in the browser’s local storage when the “Save Name” button is clicked. The “Clear Name” button removes the stored name from local storage. The DOMContentLoaded event listener checks local storage for a saved name when the page loads. If a name is found, it is displayed in a greeting message.
This example demonstrates how to use local storage to persist data across page reloads, enhancing user experience by remembering user preferences or data.
| Common Mistakes to Watch Out For |
|
| Follow-ups |
|
| What the question tests? | This question assesses the candidate’s understanding of HTML5 local storage and its practical uses in web development. It tests their ability to implement client-side storage to enhance user experience by persisting user data across sessions. |
Conclusion
Selecting the right HTML interview questions is important for evaluating a candidate’s proficiency in web development. Through the questions outlined, hiring managers can assess the technical knowledge of HTML and its practical application, problem-solving abilities, and understanding of modern web standards and accessibility practices.
Such a comprehensive evaluation ensures that the successful candidates are well-rounded developers capable of contributing effectively to your projects.
Interview Zen offers an ideal platform for conducting these technical assessments. Its streamlined interface and robust functionality make it simple to create, administer, and evaluate coding tests tailored to specific requirements.
We encourage hiring managers and technical recruiters to use Interview Zen for their HTML interview questions. This platform allows you to create more effective and engaging technical interviews that accurately assess the skills and potential of your software developer candidates.
Start enhancing your hiring strategy today and discover the difference that precise, practical interview questions can make in identifying top talent for your team.